<구글 애드센스>
안녕하세요.
요즘 한창 블로그가 활발해져가고 있는 듯한 시기입니다.
처음 제가 애드센스를 가입 시작한 날이 저번 주 6월 10일 경이네요.
그리고 승인이 난 건 14일 어제였습니다.
요즘 검토 결과 속도가 빠른듯해 보이는데 다른 분들은 어떤지 잘 모르겠네요.
중간에 한번 승인 탈락되고 2번째 승인 신청 후 바로
어제!!!!! 늦은 밤 합격 메일이 와서
기분이 좋았답니다.ㅎㅎ
1차 승인기간 2일, 2차 승인기간 2일 해서 최종 승인까지 총 4일, 이렇게 걸렸네요.
고작 어제 승인받은 초보 블로거지만 저처럼 이제 막 시작하시는 분들께
조금이나마 도움이 돼 드리고자 이렇게 포스팅을 해보려고 해요.
그럼 구글 애드센스 가입절차에 대해서 알아보도록 하겠습니다.
차근차근 간단하게 설명드리며 이어 나갈게요.
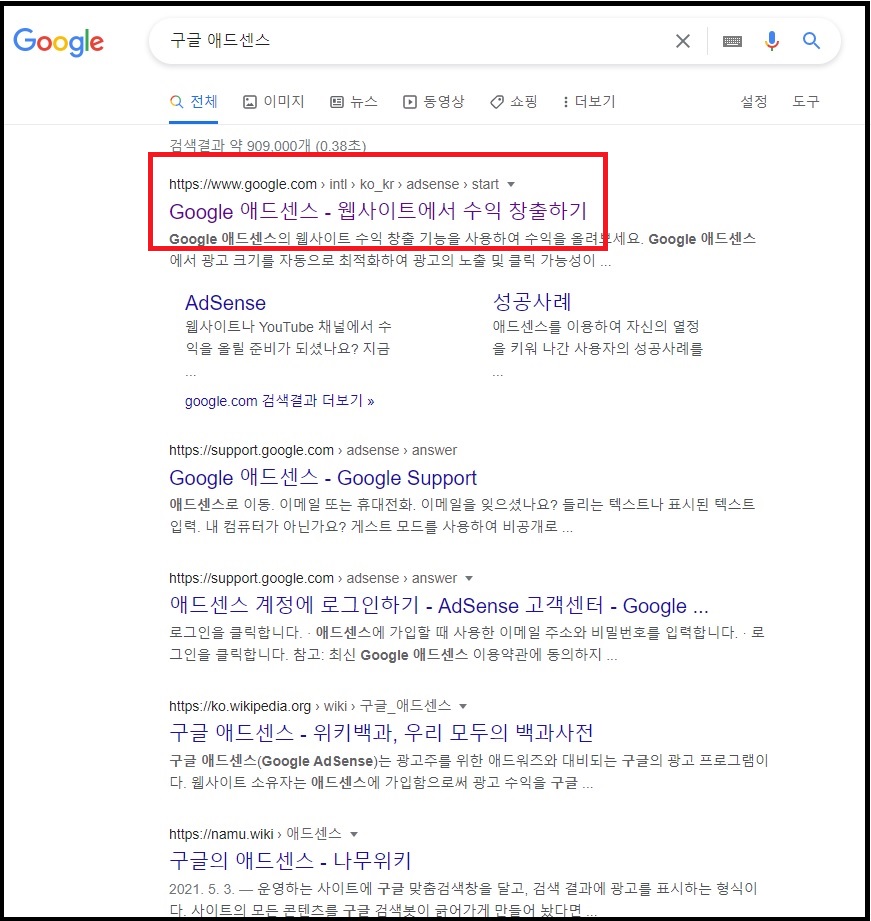
먼저 구글에서 애드센스를 검색한 후 들어갑니다.
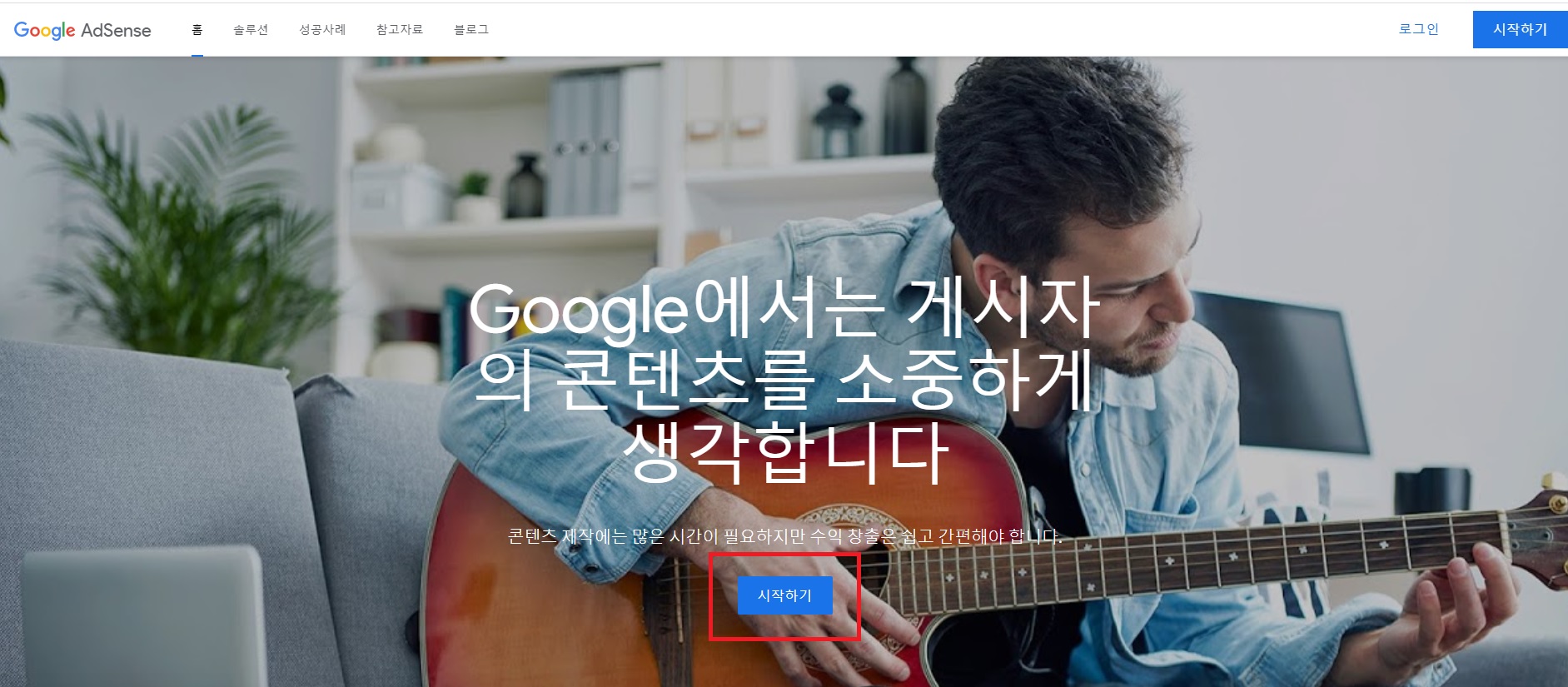
시작하기 눌러줍니다.
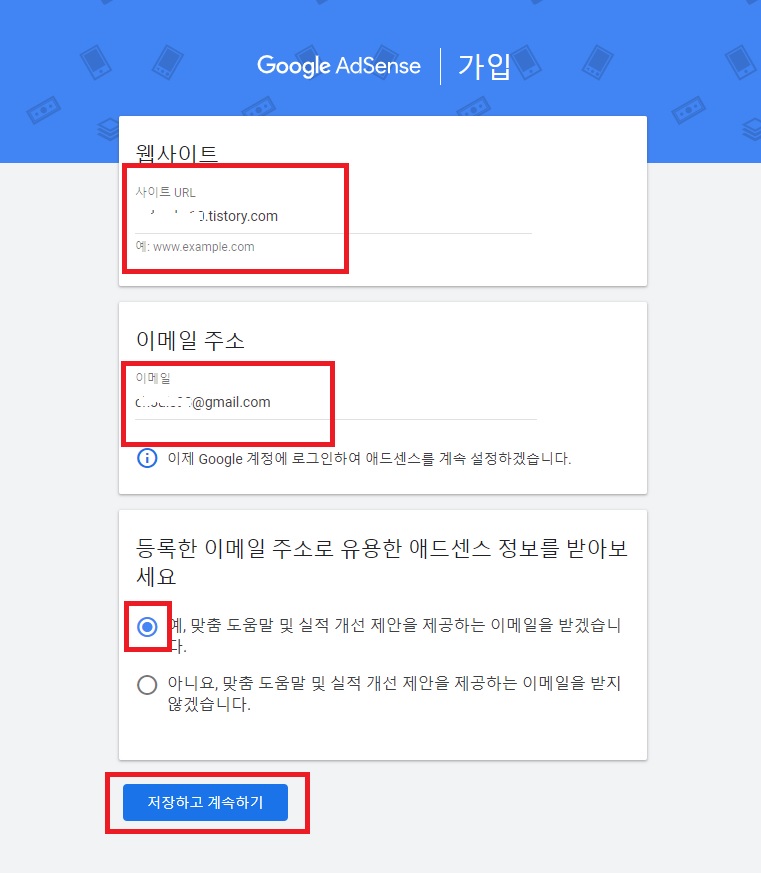
웹 사이트와 이메일 주소를 입력한 후, 등록한 이메일 주소로
정보를 받아보세요. 에서 "예"를 선택해 주시고 저장하고 계속하기
눌러줍니다.(예를 선택하는 걸 추천드립니다.)
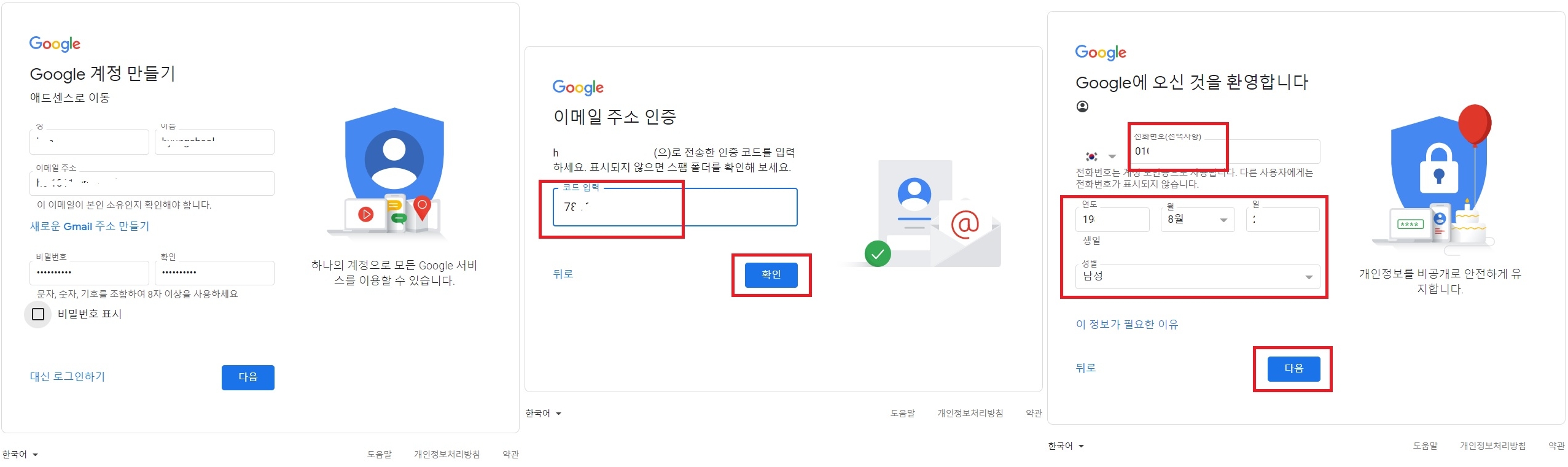
이 부분은 간단한 부분이라 3페이지씩 겹쳐서 보여 드리겠습니다.
왼쪽부터 차근차근 요구하는대로 모두 입력해 줍니다.
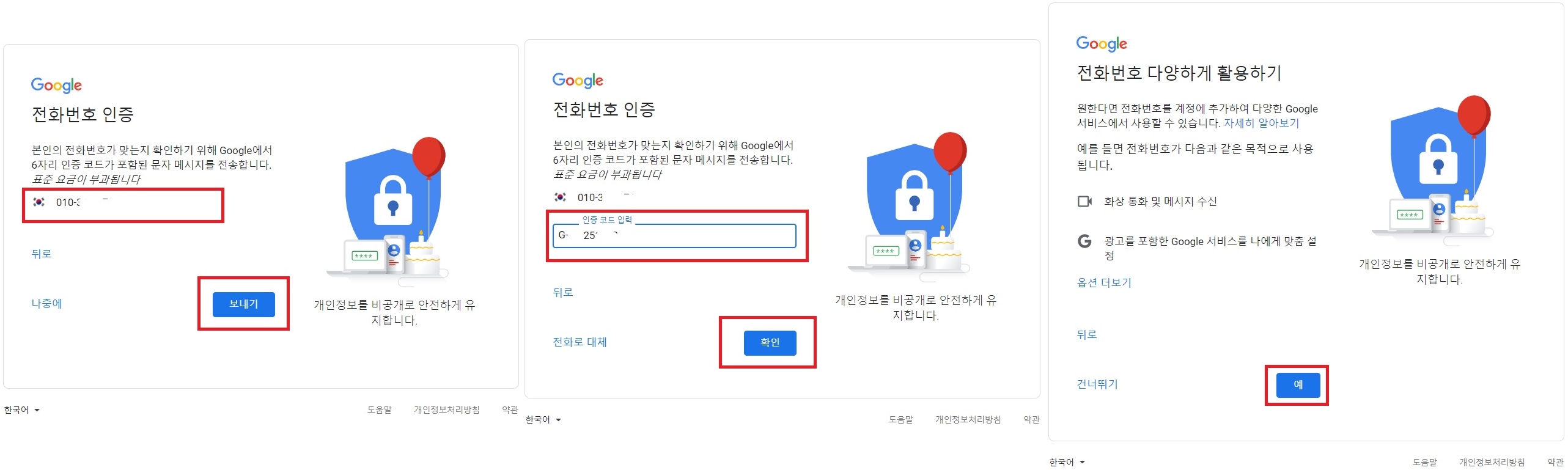
이 부분도 요구대로 입력해 줍니다.
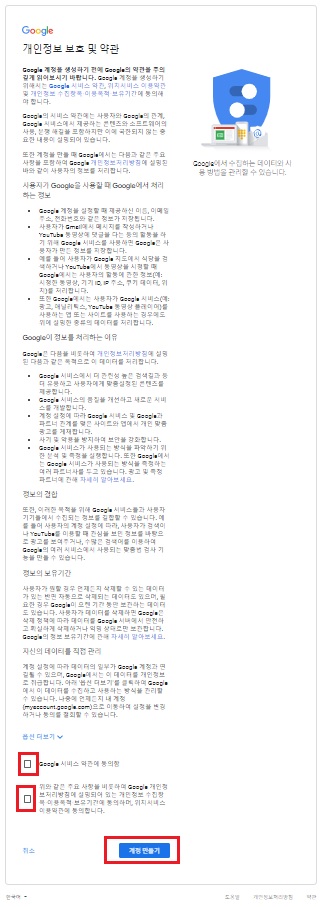
개인정보 및 약관도 읽어 보신 후 밑에 체크박스에 두 개다 체크해주신 후
계정 만들기를 클릭합니다.
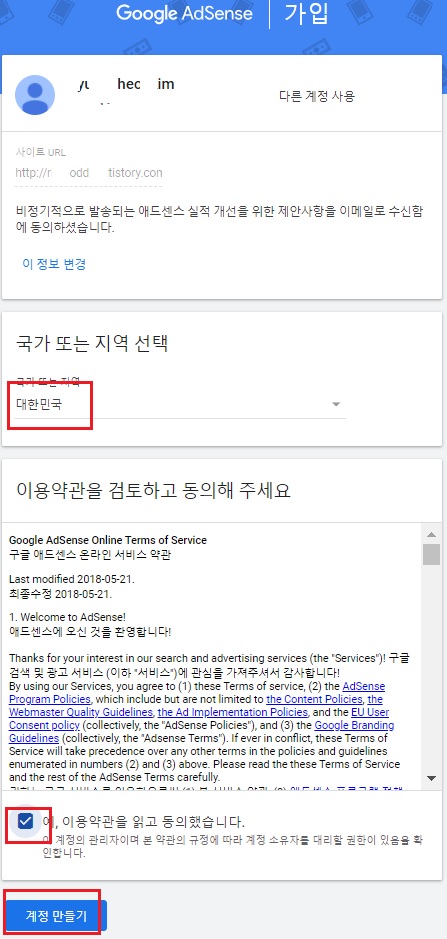
국가를 선택하시고 약관 체크 후 계정 만들기 클릭해줍니다.
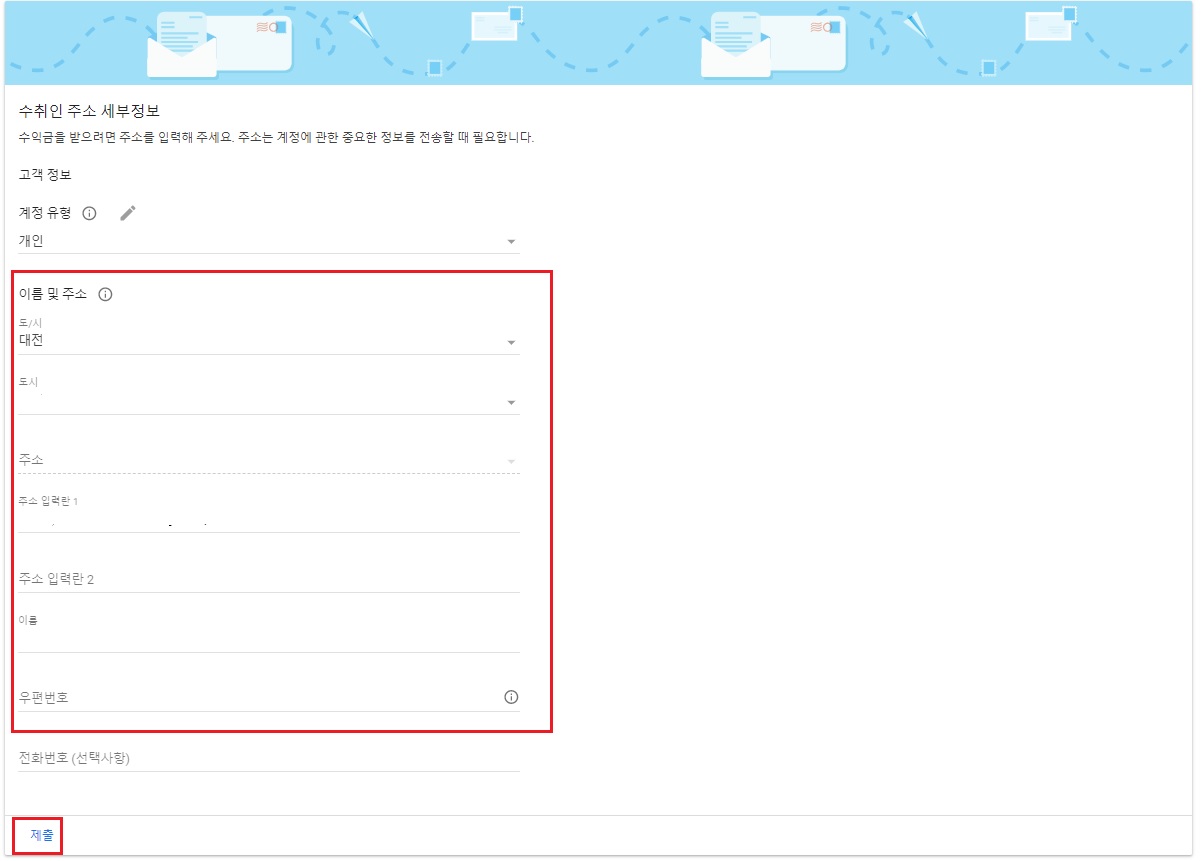
수취인 주소 세부 정보에 주소, 우편번호까지 모두 기입한 후
제출을 클릭해 줍니다.
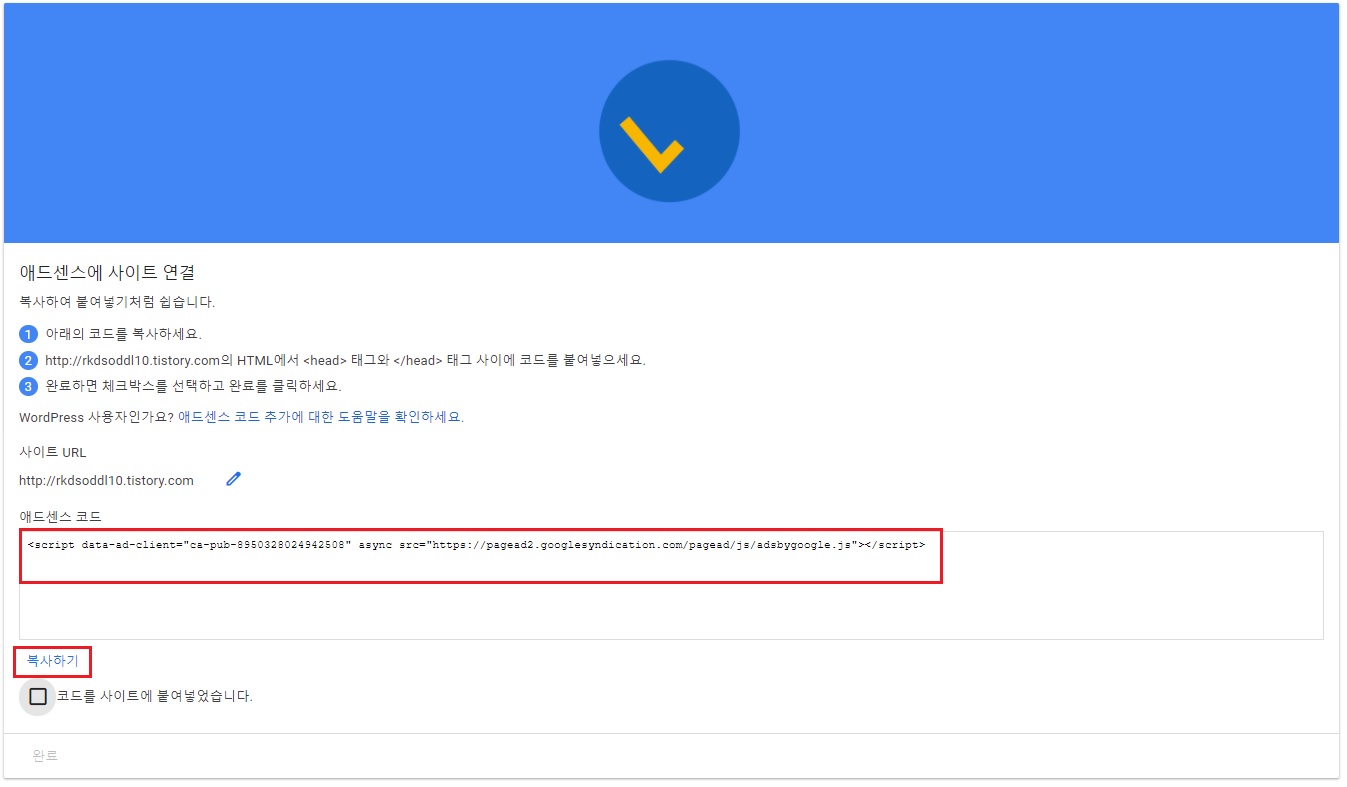
여기서 중요해요.
지금까지 다른 사이트에서도 평소 많이 해보셨던 부분일 겁니다.
여긴 조금 신중하셔야 하는데요. 애드센스 코드를 받아서
티스토리에 연동을 해줘야 하는 부분입니다.
(저보다 코드가 길게 나오는 분들도 계실 겁니다. 놀라지 마세요.^^)
이제 위에 코드가 보이면 밑에 복사하기를 클릭해 줍니다.
체크박스는 아직 하시면 안 됩니다.

다시 티스토리로 돌아가서 꾸미기 -> 스킨 편집 -> html 편집 순으로 들어갑니다.
그럼 html 편집란이 보일 겁니다.
여기서 중요한데요. 작은 빨간색 위, 아래로 두 개가 보이시죠??
둘 다 <head>인데요. 이사이에 조금 전에 복사한 걸 붙여 넣기 해줍니다.
그리고 오른쪽 상단에 적용을 클릭해 줍니다.
마지막으로 아까 코드 복사한 곳에서 체크박스 체크하고
완료 클릭하시면 끝이 납니다.
그럼 연동이 됩니다.
이제 승인메일이 올 때까지 기다리면 됩니다.
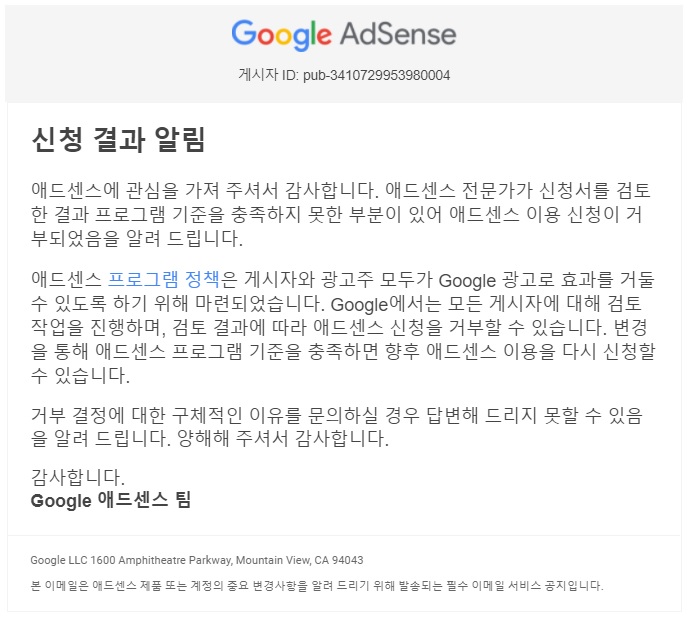
참고로 저도 신청 후 다음날 바로 불합격 메일이 왔네요ㅜㅜㅜㅜ.
그래서 블로그 3개 정도 더 작성하고 바로 다음날 재신청을 했습니다.
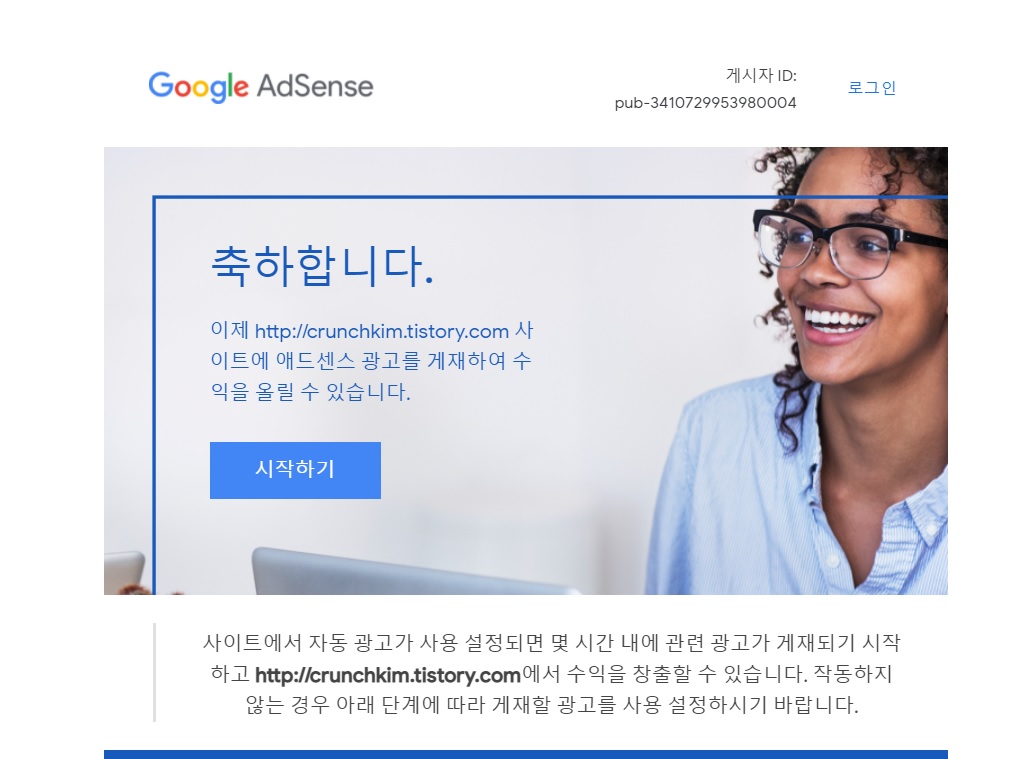
그랬더니 또 바로 다음날 이렇게 메일이 왔네요^^
한번 떨어져서인지 기쁨은 더한 거 같았어요.
새롭게 도전하시는 분들도 다들 힘내시고 좋은 결과
있길 바랄게요^^
이상으로 티스토리 블로그 구글 애드센스에 가입 승인 연동시키기에
대해서 알아봤습니다.
감사합니다^^

'김바삭의 블로그 사용 팁' 카테고리의 다른 글
| [구글 애널리틱스] 티스토리 블로그 구글 애널리틱스 연동 및 사용방법 (2) | 2021.06.30 |
|---|---|
| [텐핑] 티스토리 블로그 텐핑 광고 모바일 버전 설치 (0) | 2021.06.23 |
| [네이버 서치 어드바이저] 티스토리 블로그 노출 가입 연동 rss 및 사이트맵(sitemap) 등록 방법 (0) | 2021.06.18 |
| [쿠팡 파트너스]쿠팡 파트너스 광고 가입하는 방법 광고수익 : 추천인 AF7889367 (0) | 2021.06.10 |
| [빙(bing)] 빙(bing)사이트에 티스토리 블로그 연동 노출시키기 (0) | 2021.06.10 |